Every year, my church has a “night of worship”, a worship service in the heart of the city at an outdoor stage, where we sing songs for a couple of hours. Because it doesn’t get dark enough to use projectors for lyrics until the service is almost over, in the past we have relied on using small flat screen TVs to try to show some words for people to follow along. Big white letters on a black background, nothing fancy. Of course, it’d be great if we could just rent an LED video wall, but the cost to do that has been too expensive for us to do in the past.

So, I had an idea: What if we could somehow send the lyrics out of ProPresenter to everyone’s phones, in real time, and let them use their own screens to follow along?
I gave myself a couple of limitations:
- It needed to work in the standard phone browser so there was no barrier of installing a particular app
- It needed to be real time or as close to it as possible
Awhile back, I started tinkering around with the undocumented ProPresenter API. I say undocumented because it is not officially offered as a way to access ProPresenter data and control it. Some people have done a great job at figuring out how ProPresenter sends data over the network between their apps which allows us to extend the software to meet unique needs. Basically, by using websockets, we can interact with ProPresenter which will return JSON-formatted data reflecting information about songs in the library, playlist, the index of the current song, the current slide and next slide information, etc.
I created a local Node.js project and in just a few hours, I had something ready to alpha test! My approach was to have a web browser open on the local network that could poll and listen to changes from ProPresenter, and then relay that new data to a web server. That web server would then relay those changes to all of the connected clients, much like a chat server would send a message to everyone.
I showed it to my team, but the idea was tabled for awhile because we thought it through and didn’t want people buried in their phones while singing. However, as we got closer to the event, we realized that the two TV screens we rented might not be sufficient, and I was asked to work on this again.
As I was preparing this for production, I discussed briefly with our IT team about setting up an internal server running Node.js that could be accessed on port 80 (the default HTTP port) outside the firewall, but bandwidth, security and performance for hundreds of clients connecting through the Internet all at the same time was a concern. With that in mind, I turned to Amazon EC2.
If you haven’t heard of it, Amazon Elastic Cloud Computing (EC2) is basically virtual servers “in the cloud” (i.e. remotely and accessible from the internet). It’s not too hard to set up, and they even have a free tier available for 12 months, so you can try it out for free! I had never used it before this project, so I actually followed a tutorial to help me get it going.

Once I had my Linux server set up on Amazon EC2, I assigned an “Elastic IP” (Amazon’s term for a type of static IP), and then I bought a domain name, fglyrics.com, for $12 and tied it to that IP. It was up and online in minutes. I installed Node.js on my new server, copied over my code, and started it running.
About the software:
I call the software Presentation Bridge, because it acts as a “bridge” or connector between the presentation software and all of the clients.
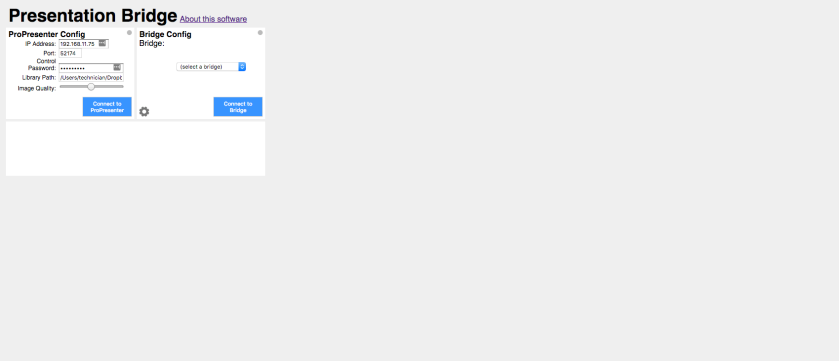
When you first load the Bridge page, you have two options: Configuring your ProPresenter connection, and Connecting to a Bridge. In order to connect to ProPresenter, you have to enable the network settings. It relies on both the “remote” and “stage display” controls to get all of the data needed.

When connecting to ProPresenter in Presentation Bridge, you’ll need to supply the local ProPresenter IP address and port, as well as the control password and local library path. This is what allows the Bridge to pull all of the slide images and other information. This is standardized across all of our ProPresenter installs at our church, so it’s always the same path for us. It should be the full, absolute path from the root of your drive.

When you’ve successfully connected, the gray dot at the top of the ProPresenter config box will turn green. If there’s an error, it will turn red. Status information is displayed in a log area further down the screen.
To connect to a bridge, choose one from the dropdown list. If it is configured to have a control password, you’ll have to enter that in order to connect. Adding bridges and making changes to existing bridges can be managed by clicking the settings wheel. It supports multiple bridges, which I added as a feature since we have multiple auditoriums and may want to use more than one simultaneously.

As the operator runs ProPresenter, the slides will be displayed on the Bridge screen with the currently selected slide showing a blinking red border, so it is clear which slide is currently being displayed. You can browse the playlists and items in the playlist. You have the option to send the current data from ProPresenter to the server (or turn it off), turn on a logo (configured in Bridge settings, useful if you’re currently not connected to ProPresenter, etc.). I also implemented the NoSleep.js library which will attempt to keep any connected mobile devices awake.
On the viewer/client side, I implemented three types of “listeners”:
- Text Listener – just gets text data and displays it as big as possible on the screen
- Image Listener – displays the actual slide image by using a base64 encoding of the slide
- Stage Display – recreates the current slide/next slide layout
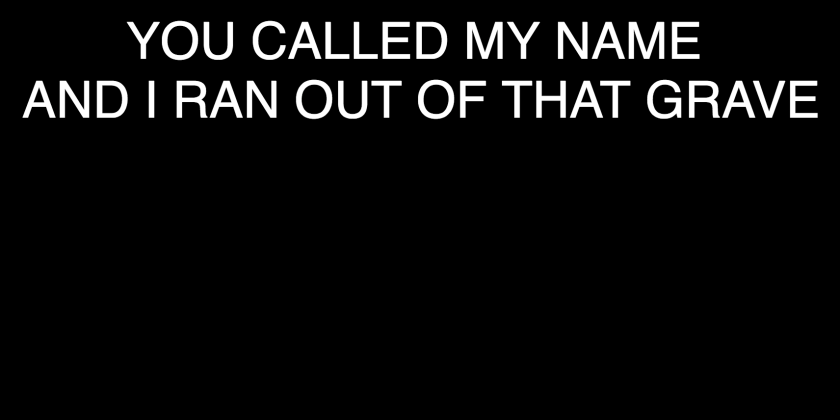


All three listeners can be accessed through the browser. The data is relayed from the server using the socket.io library. I tested it on my iOS devices, Android devices, and even my Amazon Fire TV stick on multiple browsers and they all work really well. Across an internet connection, the moment a slide is clicked in ProPresenter, that slide is visible on the listener devices.
We used it during our Night of Worship this year and it worked great! I used a hotspot for the Bridge connection and then everyone connected to the Text Listener using the internet connection on their own phones. It uses very little data since it is just a text stream, which is really nice!


Overall, I enjoyed creating this software for our unique need. I plan to extend the functionality down the road as I have time, including attaching “triggers” to specific slides as they are activated, to send RossTalk messages, fire HTTP cues, etc. on the local production network.
If you’d like to try Presentation Bridge out for yourself, the code is freely available on my Github repository. You can also request to demo it using my live site running on Amazon EC2. I wrote the software to support multiple bridges at a time, in case you have multiple meeting spaces or venues that need to run simultaneously. When more than one Bridge is enabled and running, any users that connect are presented with a drop-down list and can select the Bridge they want to join.
This is so cool, and surprisingly easy to do! I bet you Hillsong United used this (or did the same thing) to do their most recent tour with their “Ticker” style lyrics! I’ll let you know if I end up using this for anything creatively! Thanks for sharing and writing all this up on this blog, super fun to read!
LikeLike
Thanks, Paul! It worked pretty well for us and hopefully we will use it again sometime! I appreciate the encouragement!
LikeLike
Pretty sure they did. Remember seeing a Facebook post from their video tech here in Australia explaining how he did it.
LikeLike
I’d love to see that video!
LikeLike
How many clients did you have connect to this system? Just got the bridge up and running and it’s working great in testing!
LikeLike
I think we ended up with several hundred. People tended to jump on and off throughout the service. We ran it on EC2 in the free tier without any issues!
LikeLike
This looks amazing! I’m curious if people looking at their phones all night was a distraction from really engaging? You mentioned it being a con of the system when you were in the early planning stages, how did it end up working?
LikeLike
I would say that it acted like a confidence monitor for most. Helpful enough to give you the next line or lyric, since we were doing songs most people from our church would know. I doubt we had people who just stayed buried in their phones. But just like anything else, hard to gauge that personal engagement without asking them.
LikeLike
I love this idea. I wonder if it was possible and obviously it is. I am a production Director for my local church and we have an event happening this weekend, and I wanted to do something like this. I haven’t put anything yet, but I was curious about using AWS and how it knew how to get back to my local propresentor? I’m going to try and get this running in the next 12 to 24 hours. Thank you so much for developing the solution.
LikeLike
Felipe, this comment was buried in spam. So hopefully you got what you needed. To explain how the content is connected between AWS and ProPresenter – this post describes a web page that runs a local websocket to create the link.
LikeLike